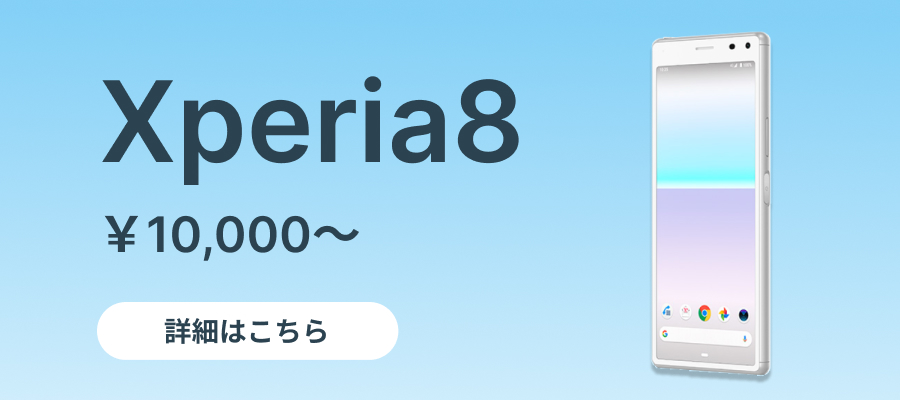ドコモでスマホを機種変更する方法!データ移行などについても徹底解説

ドコモでスマホを機種変更しようと考えていても、忙しかったり、ショップでの待ち時間が長くてなかなか機種変更に踏み切れない人もいるのではないでしょうか。
昔は、機種変更をするためにはショップを訪れて手続きをする必要がありましたが、今は、自宅で自分で機種変更の手続きを行うこともできます。
家で空いた時間に24時間いつでも機種変更できるので、忙しい人や待ち時間が面倒な人にもとてもおすすめです。
そこで、今回、ドコモでスマホの機種変更を行う方法を詳しく紹介します。
機種変更に伴ってデータ移行を行う方法なども紹介しますので、ぜひ最後までご覧ください。
ドコモでスマホを機種変更する方法
ドコモでスマホを機種変更する方法は、以下の3つがあります。
- ドコモの店頭で機種変更する
- ドコモオンラインショップで機種変更する
- 自分でスマホ端末を用意する
各方法での機種変更の仕方について詳しく解説していきます。
店頭で機種変更
ドコモショップを訪れて、店員さんの案内のもと機種変更の手続きを行います。
ドコモの店頭で機種変更を行えば、実際に端末に触れることができます。他の機種と比較しながら機種を選ぶことができるのが最大のメリットです。
また、わからないことなどがあれば店員さんに直接相談できるため、変更する機種が決まっていない人は、店頭での機種変更がおすすめです。自分の予算や希望を汲み取ったうえで、専門的な知識のある店員さんが自分に合った機種や契約プランを提案してくれます。
しかし、店頭での機種変更には、事務手数料3,850円が必要になります。データ移行などのサポートにはさらに別途料金がかかりますので、注意が必要です。
また、土日などは混雑しやすく、機種変更の案内までにかなりの待ち時間が必要となることもあります。
オンラインショップで機種変更
ドコモオンラインショップで機種変更することもできます。
店頭での機種変更には、事務手数料3,850円がかかりますが、オンラインショップでの機種変更には事務手数料がかかりません。
また、オンラインショップ限定で機種変更割引等もありますので、機種変更したい機種が決まっている人におすすめです。
店頭での機種変更は、営業時間内に店頭へ行く必要がありますが、オンラインショップなら、24時間自分の都合の良い時間にいつでも機種変更ができます。
しかし、一方で、契約プランや初期設定などを自分で行う必要があります。契約プランに変更がない場合は良いですが、契約プランを変更したい場合などは、契約プランについて自分で調べる必要があります。
初期設定やデータ移行などをする上で、わからないことなどが出てきた場合は、ドコモオンラインショップのチャットサポートやお客様センターで質問することもできるので、うまく活用することも良いでしょう。
自分で端末を用意
スマホ端末を、家電量販店やApple Store、中古ショップなどで用意すれば、ドコモで機種を購入するよりも安く端末を購入できることができる場合があります。
自分で端末を用意した場合、ドコモオンラインショップで機種変更することができます。しかし、ドコモで購入した端末ではない場合、ケータイ補償サービスへ加入ができないため、端末の故障、水没、盗難、紛失などがあった場合の保障を受けることができないので注意が必要です。
また、端末のSIMカードのサイズが違った場合、SIMカードの再発行が必要になります。SIMカードの再発行は、ドコモオンラインショップですることができますが、再発行には1,100円かかります。
ドコモオンラインショップで機種変更する方法
ドコモオンラインショップで機種変更する方法について詳しく紹介します。
- ドコモオンラインショップへアクセスする
- ドコモオンラインショップの画面右上の「d ログイン」表示をタップする
- 機種変更したい回線のdアカウントでログインする
- 受け取り方法を選択する(ドコモショップでの受け取りは本人のみ可能)
- 料金プランの選択(契約中の料金プランを継続することも可能(一部機種を除く))
- 支払い方法の選択する(一括払いor分割払い)
- 内容を確認する
- 申し込み完了
ドコモオンラインショップでの機種変更は、事務手数料がかかりません。また、24時間いつでも手続きを行うことができます。
商品到着後、初期設定、データ移行などを行いましょう。その中でわからないことが出てきた場合は、ドコモオンラインショップのチャットサポートやお客様サポートを利用することもおすすめです。
データ移行には「ドコモデータコピー」がおすすめ
機種変更後に行うデータ移行は、店頭で行ってもらうこともできます。
しかし、データ移行サポートには別途料金もかかるため、自分でデータ移行をかんたんにできれば嬉しいですよね。
ドコモの端末のデータ移行には「ドコモデータコピー」というアプリがおすすめ!このアプリを利用すれば、簡単にデータ移行ができます。しかし、ゲームやLINEなどのアプリは、個別に引き継ぎが必要になりますので、事前に引き継ぎを行っておきましょう。
「ドコモデータコピー」を利用したデータ移行の詳しい手順を紹介します。
iPhoneからiPhoneへデータ移行する場合
ドコモデータコピーを利用して、iPhoneからiPhoneへデータ移行する方法についてです。
旧iPhoneと新iPhoneの両方で同時に同じ操作を行いましょう。
- 「ドコモデータコピー」をインストールする
- インストール後、アプリを開き、「データ移行」をタップする
- コントロールセンサーを表示し、「Wi-Fi」をオンに、「Bluetooth」をオフにする
- コントロールセンサーを閉じ、「次へ」をタップする
- 「はじめる」をタップする
- 旧iPhoneは「今までのスマートフォン」、新iPhoneは「新しいスマートフォン」を選択する
- 旧iPhone、新iPhoneともに「A.iPhone/iPad」を選択する
- 新iPhoneに表示されるQRコードを旧iPhoneで読み取る
- コピーしたいデータを選択肢し、「次へ」をタップする
- データ移行完了
AndroidからiPhoneへデータ移行する場合
- 旧Androidと新iPhoneの両方に「ドコモデータコピー」をインストールする
- 新iPhoneのコントロールセンサーを表示し、「Wi-Fi」をオンに、「Bluetooth」をオフにする
- コントロールセンサーを閉じ、「次へ」をタップする
- 「はじめる」をタップする
- 旧Androidは「今までのスマートフォン」、新iPhoneは「新しいスマートフォン」を選択する
- 旧Androidは「B.iPhone/iPad」、新iPhoneは「B>それ以外」を選択する
- 旧Androidに表示されるQRコードを新iPhoneで読み取る
- 新iPhoneでプロファイルをインストールする(プロファイルインストールは、OSによっては表示されない場合もある。インストールの画面が表示された方のみ画面の指示に従ってインストールを行う)
- コピーしたいデータを選択肢、「次へ」をタップする
- データ移行完了
AndroidからAndroidへデータ移行する場合
旧Androidと新Androidの両方で同じ操作をします。
- 旧Androidと新Androidの両方に「ドコモデータコピー」をインストールする
- 旧Androidと新Androidでアプリを開き、「データ移行」をタップし、「はじめる」をタップする
- 旧Androidは「今までのスマートフォン」、新Androidは「新しいスマートフォン」を選択する
- 「Android」を選択する
- 旧Androidに表示されるQRコードを新Androidで読み取る
- コピーしたいデータを選択して、「次へ」をタップする
- データ移行完了
まとめ
ドコモでスマホを機種変更する方法について詳しく紹介しました。
オンラインショップで機種変更をしたり、自分でデータ移行をするのは、難しいと思われがちですが、手順に従って行えば誰にでもできるものとなっています。
ショップで機種変更するよりもオンラインショップで機種変更の手続きを行うほうが、事務手数料などもかかりませんので、お得になります。
ぜひオンラインショップで機種変更の手続きを行ってみてください。