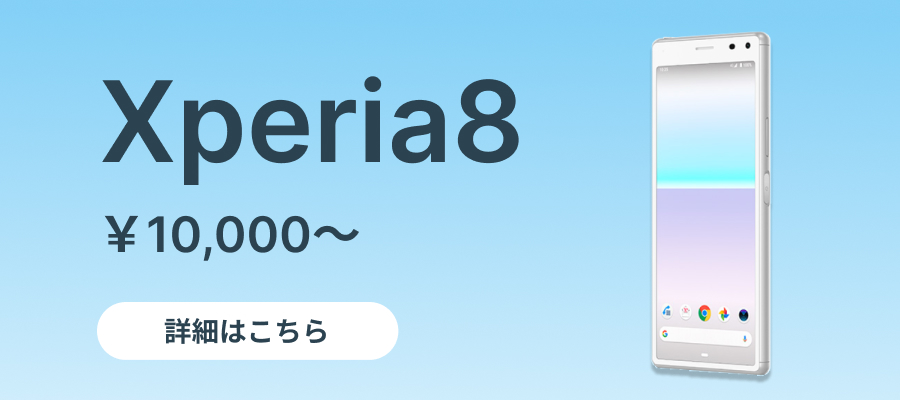iPhoneに機種変更をする際のデータ移行方法を徹底解説

古いiPhoneから新しいiPhoneに機種変更を行うと、必ず行う作業として「バックアップ」と「データ移行(バックアップ復元)」があります。
しかし、機種変更をしたことがない人は「どうやってバックアップ、データ移行をすればいいのかわからない」と困ってしまうこともあるのではないでしょうか。
そこでこの記事では、iPhoneを機種変更をする時に行うバックアップ、データ移行方法について解説をしていきます。
この記事を読むことで機種変更の事前準備とデータ移行方法がわかり、スムーズに機種変更ができるようになります。是非、ご参考ください。
それでは、中古スマホ販売のセカスマが以下で詳しく解説をしていきます。
iPhoneの機種変更を行う前の事前確認
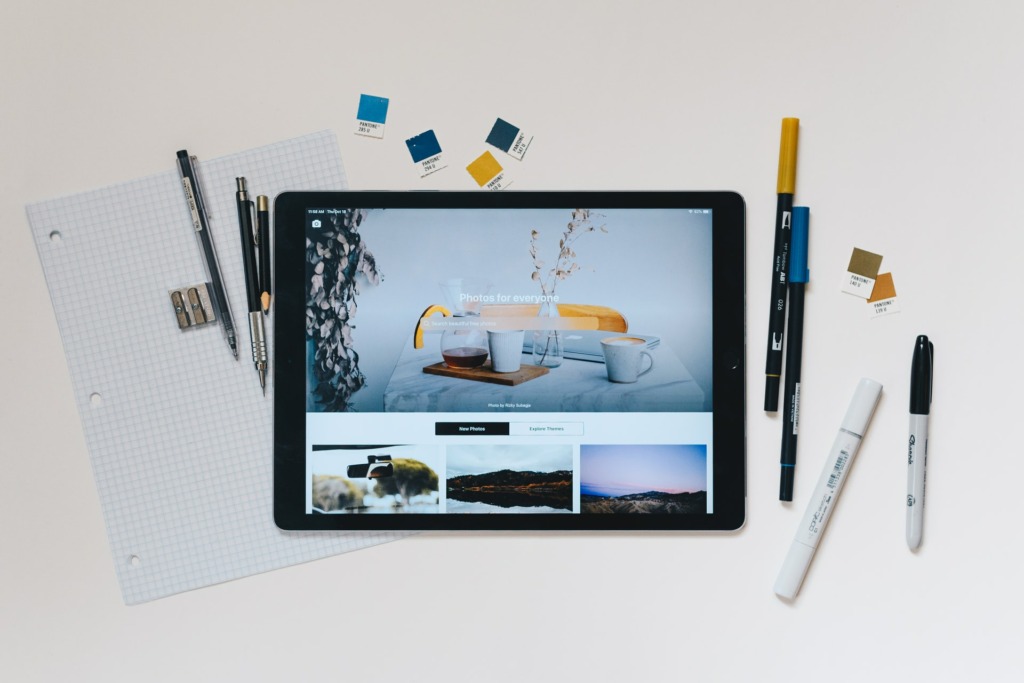
まず始めに、機種変更を行う前に確認とやっておいた方がいいことをご紹介します。
機種変更を行う際は必ず行う作業ですので、しっかりと理解をしておく必要があります。
新しいiPhoneのデータ容量が十分あること
もし旧機種に多くのデータが入っていて、iPhoneの容量を超えてしまっている場合、すべてを復元できません。
そこで旧機種でどの程度のデータを使用しているか確認しておきましょう。
【iPhoneの容量を確認する方法】
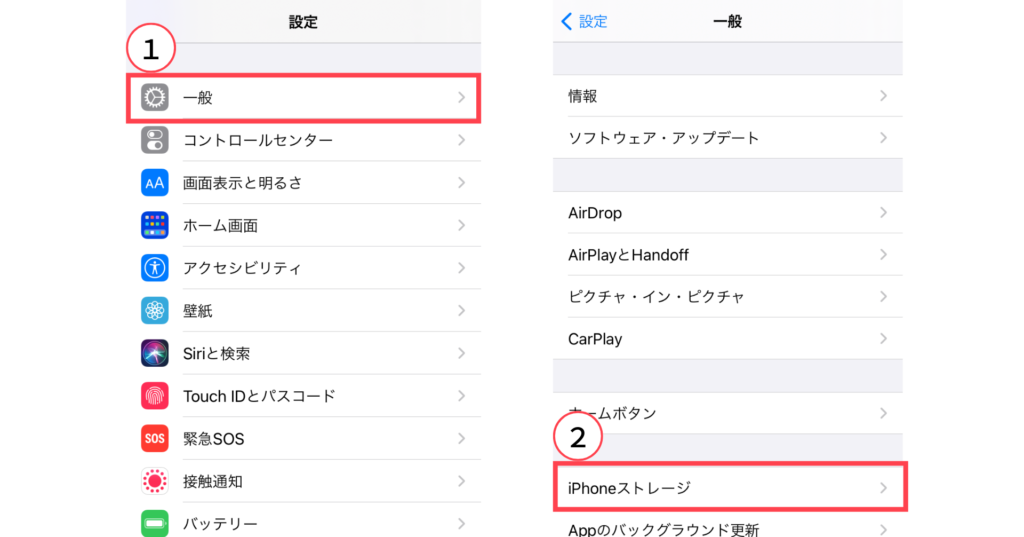
- ホームから「設定」を選択
- 「一般」を選択
- 「iPhoneストレージ」を選択
もしiPhoneの容量よりも復元するデータ量が多ければ、不要な画像や音楽などのデータを消去して容量範囲内にしておくようにしましょう。
データ移行をするときはWi-Fi接続をすること
データ移行を行う時は、iPhoneをWi-Fiに接続して行います。
まずは、iPhoneがWi-Fiに接続されているかを確認し、されていなかった場合は接続しましょう。
【Wi-Fiの接続方法】
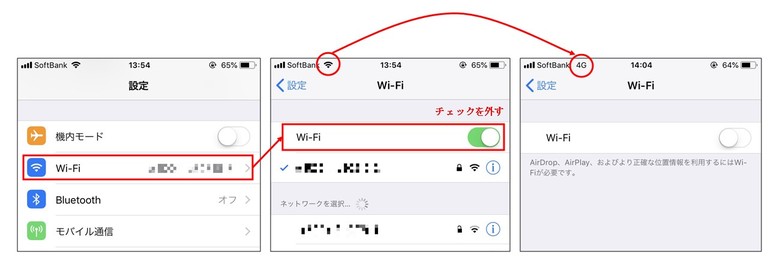
- 「設定」を選び、「Wi-Fi」を選択する
- 「Wi-Fi」のスイッチがONになっていないか確認をする
- スイッチがOFFになっている場合はスイッチを選び、「Wi-Fi」をONにしWi-Fiの表示に変わるか確認をする
古いiPhoneのデータのバックアップを取っておく
ここでは、iCloud、iTunesを使った2種類のデータのバックアップを取る方法を解説していきます。機種変更予定のiPhoneを購入する前に古いiPhoneのバックアップを取っておきましょう。
まずはiCloudを利用したバックアップを行う方法から説明をします。
【iCloudを利用したバックアップ方法】
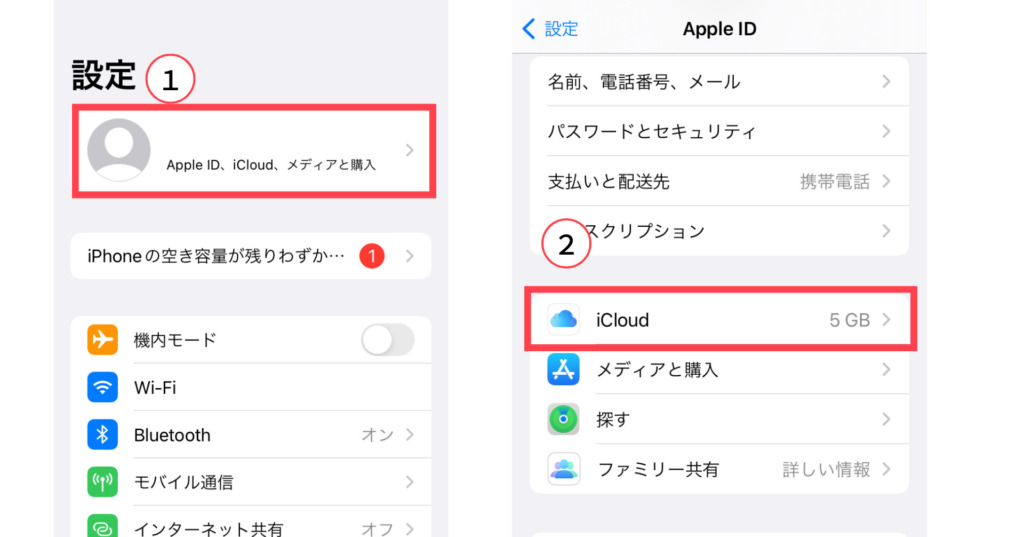
- iPhoneをWi-Fiに接続する
- 設定を選択肢、「AppleID」を選びます
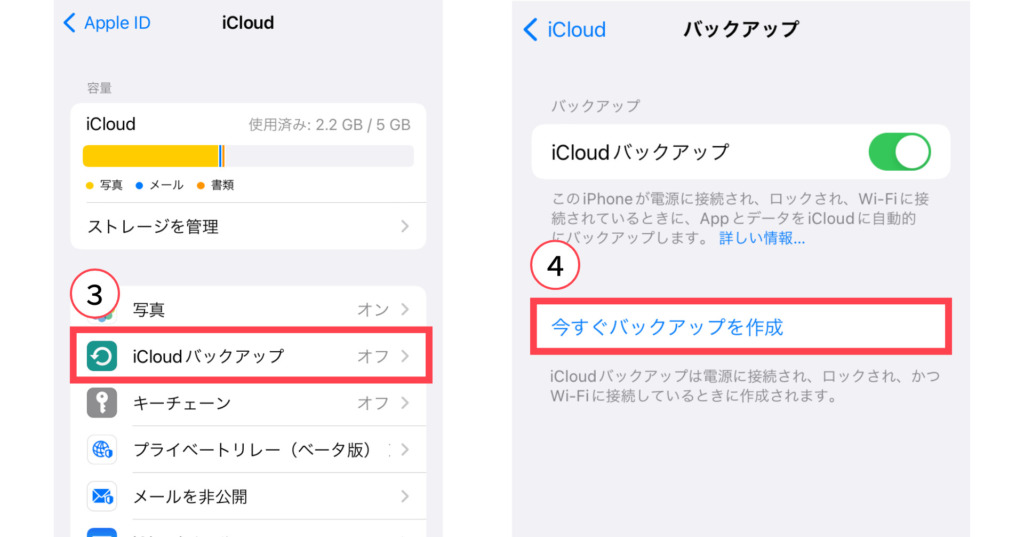
3. iCloudを開き「iCloudバックアップ」をオンにする
4. 「今すぐパックアップを作成」を選ぶ
バックアップは5GBまで無料です。バックアップをするデータ量を確認し、実行しましょう。もし、バックアップを行うデータ量が5Gを超える場合は、月額料金を支払うことで容量の追加も可能です。不要なデータを削除して5GB以内に収めるか、データ容量を追加するか検討をしてみてください。
また、事前にAppleIDを取得して、設定が必要ですのでお忘れなく。
次に、iTunesを使ってバックアップを行う方法について解説をします。
パソコンを持っている方であればiTunesを使ってバックアップを行うことが可能です。手順自体はとても簡単ですが、パソコンとiPhoneを接続するためにUSBケーブルが必要になります。
USBケーブルがないとiTunesでのバックアップができないので注意が必要です。
【iTunesを利用したバックアップ方法】
- パソコンのiTunesを起動する。
- iPhoneとパソコンをUSBケーブルで接続する
- iTunesのウィンドウの左上にあるiPhoneのアイコンをクリックする
- 「概要」を選択する
- 「デバイスのバックアップを暗号化」を選択
- 「今すぐバックアップ」をクリック
機種変更をした新しいiPhoneへデータ移行する方法

データ復元の方法は3つあります。それぞれ手順を解説していきますので、やりやすい方法を選択し、スムーズにiPhoneにデータを移行していきましょう。
iPhoneのクイックスタートのデータ移行のやり方
クイックスタートは、現在使用している移行元となるiPhoneと移行先となる新しいiPhoneさえあれば利用可能です。
パソコンなど他の機器を用意する必要もないので、非常に手軽にできて、機種変更時に必要な作業を簡単に設定完了することができます。
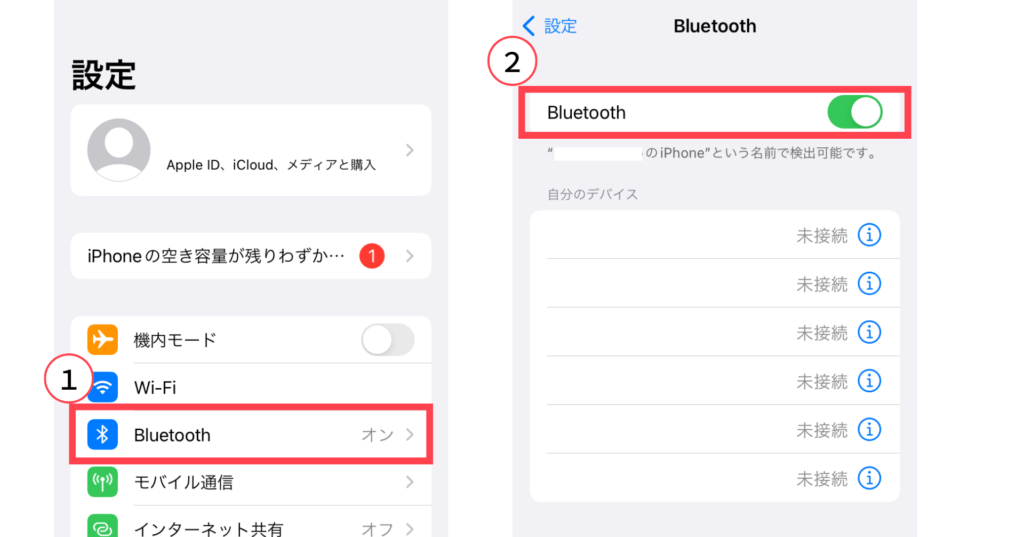
- 古いiPhoneのBluetoothをオンにする
- 新しいiPhoneの電源を入れ、古いiPhoneの近くに置く
- 古いiPhoneの端末に「新しいiPhoneを設定」というポップアップが表示されるので、「続ける」をタップする
- しばらくすると古いiPhoneにカメラのファインダーが、新しいiPhoneに丸いアニメーションを表示されるので、ファインダーに丸いアニメーションをおさめる
- しばらくすると「新しいiPhoneの設定を完了」と表示される
- 新しいiPhoneに入力欄が表示されたら古いiPhoneのパスワードを入力
- 画面の案内に従い、Touch ID・Face ID・Apple IDなどの設定を行う
- 「デバイス間でデータを転送する」を選択
- 転送が完了すると新しいiPhoneが再起動し、利用可能になる
- アプリの再ダウンロードが始まり、インストールが完了次第使えるようになる
データ移行をしている間は、古いiPhoneも新しいiPhoneも使用ができないのでタイミングを見て行うようにしましょう。
iCloudでのデータ移行のやり方
それでは、iCloudから新しいiPhoneにデータを移行する方法について解説をします。
- まずiPhoneを起動させる。
- 「iCloudバックアップから復元」が表示されたら、タップする。
- AppleIDとパスワードを入力。
- 「続ける」もしくは「手動でアップデートをインストール」をタップする。
- 途中画面にいろいろな指示が出ますので、その通りに作業しましょう
データ移行を行うときは時間がかかる場合があります。また、バックアップデータは大きいのでWi-Fiに接続してから行うことをおすすめします。
iTunesでのデータ移行のやり方次にiTunesを用いたデータ復元方法を解説していきます。
- iPhoneとパソコンを接続した状態で、iTunesを起動する。
- 「このコンピュータがこのiPhone上の情報にアクセスするのを許可しますか?」というメッセージが出てくるので、「続ける」をクリックする。
- iPhoneには「このコンピューターを信頼しますか?」というメッセージが出てくるので、「信頼」をタップする。
- iTunesにiPhoneのアイコンが出てくるので、選択するとバックアップ画面が表示される。
- 次にメニューバーから、「ファイル」を選択。
- その後「デバイス」→「購入した項目を“iPhone”から転送」と順にクリックする。
- 「バックアップ」の項目で「このコンピューター」→「iPhoneのバックアップを暗号化」にチェックを入れる。
- その上で「今すぐバックアップ」をクリックすれば、作業がスタートします。
iTuneでデータを復元するにはパソコンが必要になります。
パソコンを所持していない方はiCloudを使ってデータのバックアップやデータ移行を行うようにしましょう。
機種変更でiPhone購入を検討している方はセカスマへ
セカスマではプロ基準の審査に通った「高品質」かつ「低価格」の環境に配慮したリファービッシュ品(調整品)のiPhoneやAndroidのスマホを販売提供をしています。すべての機種で動作確認された端末のみを取り扱っているため安心、安全に使うことが出来ます。
セカスマでは様々なリファービッシュ品を販売していますが、どんな中古iPhoneがあって、販売価格がいくらなのか気になりますよね。
そこで、以下の記事で中古iPhoneのメリットや機種別の販売価格などをまとめた記事があるので是非参考にしてみてください。

最後に、昔は「iPhoneの機種変更は時間も手間も多くて面倒だな」というイメージだったかもしれませんが、「クイックスタート」機能が登場したことによって、簡単にデータを移行できるようになりました。
ただ、全てのデータを引き継げたかの確認は自分で行わないといけないので、漏れの内容にデータ移行を行っていきましょう。