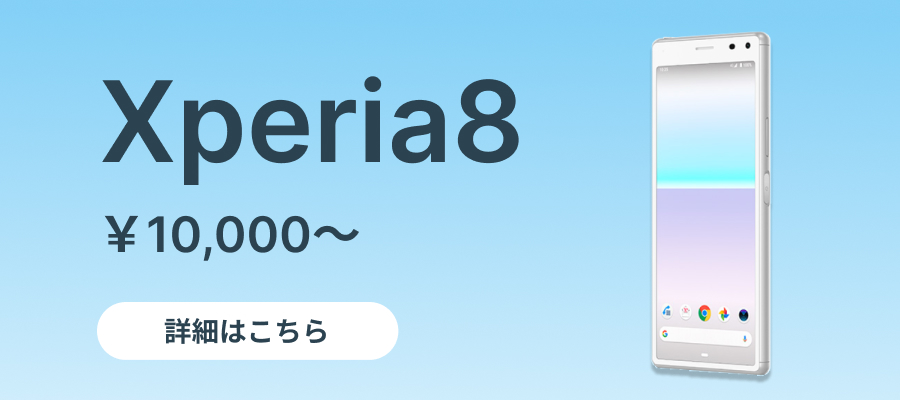Xperiaに機種変更する際のデータ移行方法を徹底解説

「Xperiaへ機種変更をしたいけど、データ移行の方法がわからない」
「データ移行方法を教えて!」
機種変更で新しくXperiaを購入を検討しているけど、データ移行方法がわからないため今のスマホに残っているデータが消えてしまうと、とても困ってしまいます。
新しく買い替えると必ず行うデータ移行。しかし、データ移行の仕方がわからないと機種変更で新しいスマホに買い替えるのもためらう方も多いのではないでしょうか。
そこで、この記事ではXperiaに機種変更するときにやっておきたい必要な準備とデータ移行方法について詳しく解説をしていきます。
この記事を読むことで、Xperiaに機種変更をする時のデータ移行の方法が理解でき、安心して機種変更をすることができるようになります。是非、ご参考ください。
それでは、中古スマホ販売のセカスマが詳しく解説をしていきます。

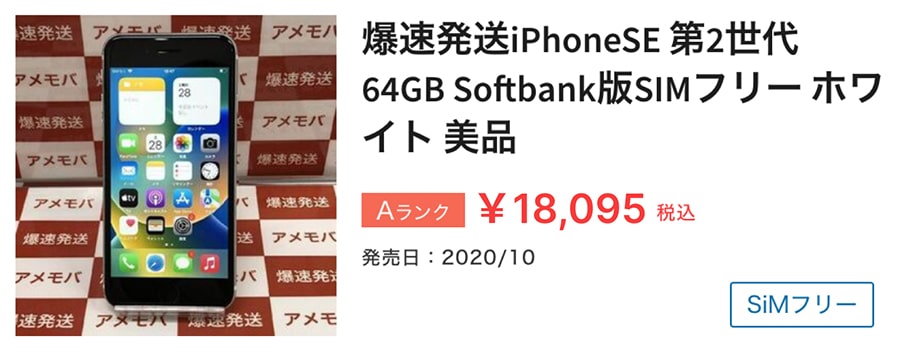



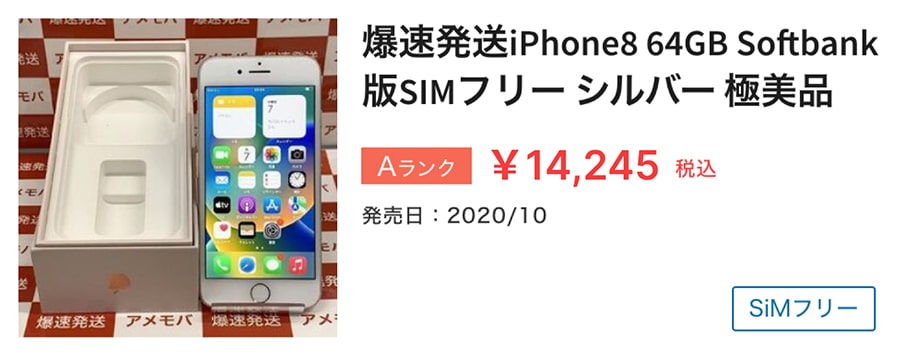
セカスマでは格安のスマホ掲載が多数
Xperiaの機種変更前に確認をしておきたいこと
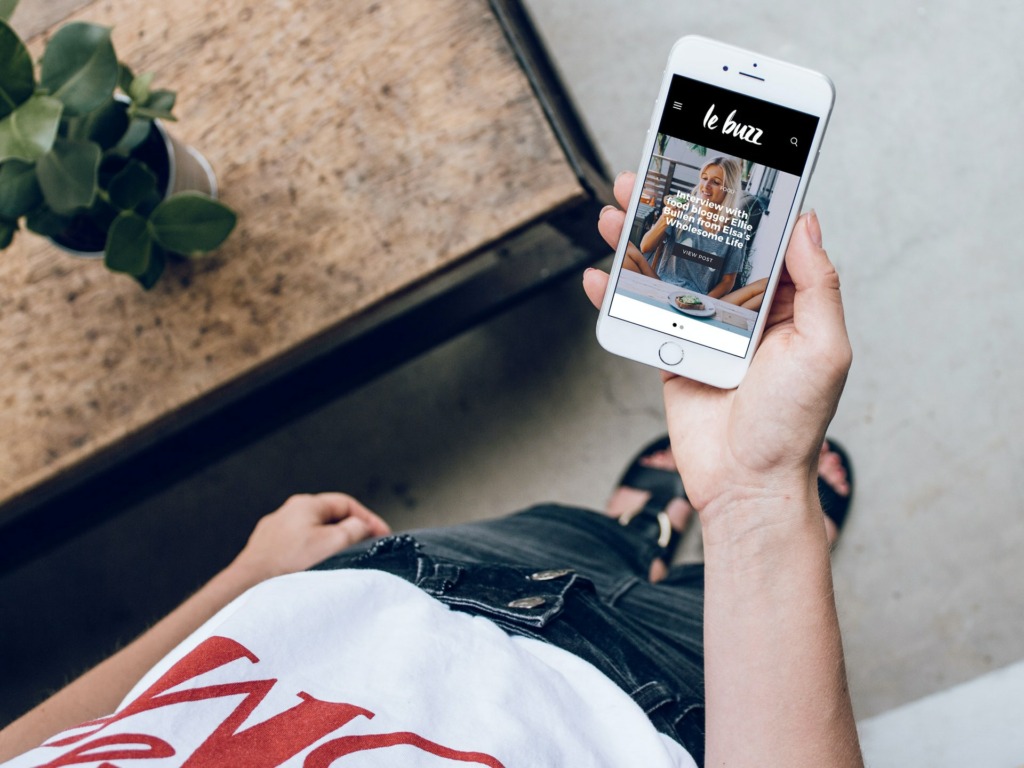
それでは、早速データ移行方法に進みたいところですが、データ移行を行う前に事前に確認しておきたいことをご紹介します。
この事前準備をするか、しないかでデータ移行を行うときに大きく結果が変わってきますのでしっかりと確認を行いましょう。
Googleアカウントを確認しておく
Xperiaのデータ移行をする方法としてよく利用するのがGoogleサービスを利用したデータ移行方法です。
この方法はGoogleアカウントを持っていれば、メーカーなどに関係なくデータを引き継ぐことができます。
主に利用するのは「Googleドライブ」や「Gogleフォト」などのGoogle関連サービスを使用したバックアップ方法です。
もし、Googleアカウントを持っていない方は、データ移行でGoogleアカウントを使用するので新しく開設をしておきましょう。
上記より、Googleアカウントを作成できるのでご利用ください。
Xperiaの機種変更を行う前に、GoogleアカウントのIDとパスワードを使用しますので、すでにGoogleアカウントを持っている場合は確認をしておきましょう。
また、重要なデータを失わないためにも、バックアップが上手く出来ているか定期的に確認することをおすすめします。
クラウド上でデータを保管できるのはXperiaの内部ストレージの容量負担の軽減に繋がりますので、スマホがフリーズすることや、データが保管できないなどの対策にも繋がるのでとても有効なツールです。
機種変更スマホのデータのバックアップをしておく
次にご紹介するのが、これまで使っていたAndroidやiPhoneからXperiaへスマホだけでデータ移行したい場合は「Xperia Transfer 2」がおすすめです。
「Xperia Transfer 2」でデータを移行するために新旧のスマホにダウンロードをしておくことで簡単にデータを移行することができます。
「Xperia Transfer 2」以外にも各キャリアでデータ移行を行うためのアプリが提供されており、以下の記事でご紹介しているので、気になる方は是非、ご参考ください。

データ移行方法の手順に関しては後ほどご紹介します。
アプリのデータをバックアップする
Googleアカウントでは写真や動画、連絡先や通話履歴、デバイスの設定などのデータなどのバックアップを取得することは可能ですが、一部のアプリのバックアップを取得することができません。
アプリと言ってもたくさんありますが、LINEなどの自分でインストールしたアプリが対象になります。
データの移行が終わり、アプリを立ち上げた時にログイン作業は自動的に引き継いでくれません。
そのため、新しいXperiaにデータを移行したい場合は、旧スマホのアプリ内でそれぞれ引き継ぎ設定を行う必要があります。
中には、データのバックアップや専用の機種変更コードを発行しなければいけないものもあるので、そのアプリの指示に従い対応をしていきましょう。
機種変更したXperiaにデータを移行する方法
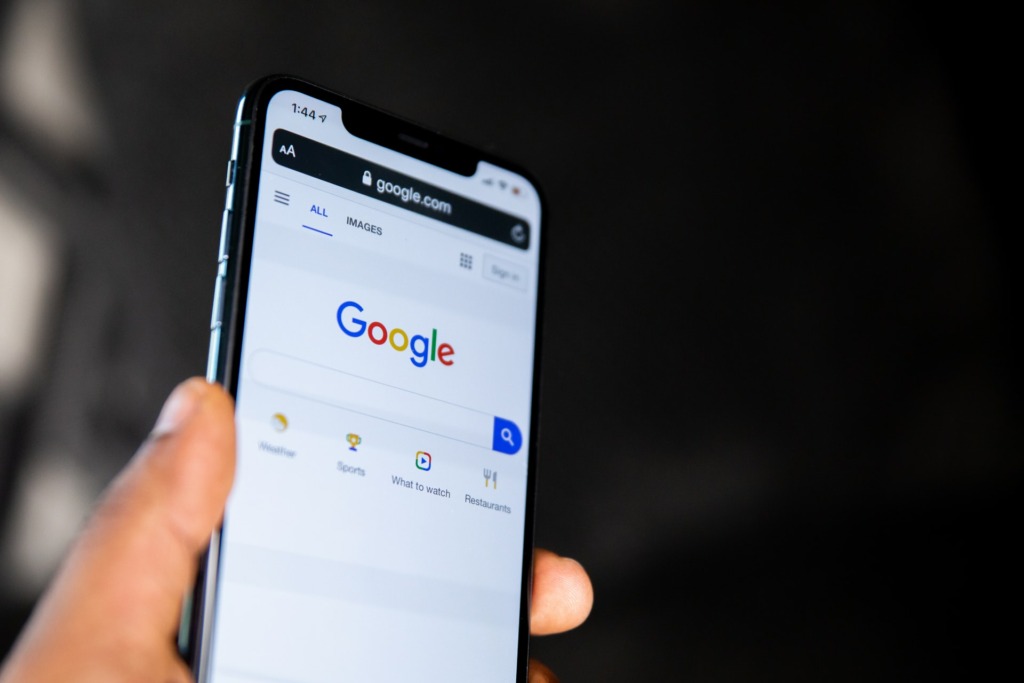
それでは、機種変更前に行うべき準備が終わったところで新しいXperiaにデータを移行していく方法を詳しく解説していきます。
まずは本体に電源を入れ起動しましょう。新しいXperiaが起動したことを確認したら指示に従って初期設定を済ませていきます。
そして、データ移行を行う前にはWi-Fiまたはモバイルネットワークに接続してください。
データの移行自体はBluetooth接続でおこないますが、Googleアカウントへのログインなどのネットワーク環境が必要です。

Googleサービスでデータを移行する
古いAndroidでGoogleアカウントを利用してバックアップをしたものを新しいAndroidにデータを移行していきます。
Googleアカウントでのデータ移行は、セットアップした新しい端末にGoogleアカウントを追加するだけでバックアップしておいたデータおよび設定が自動で復元されるので簡単です。
アプリでデータを移行する
先ほどご紹介した「Xperia Transfer 2」を用いたデータ移行方法をご紹介します。
まずは、アプリのダウンロードをします。
1、新旧端末それぞれに「Xperia Transfer 2」のアプリをインストール
2、アプリを開いて端末の種類と転送方法を選択
データの移行方法としてケーブルやワイヤレスで転送する場合とiPhoneの場合の3種類がありますのでそれぞれ手順をご紹介します。
【ケーブルで転送する場合】
1、「データの送信・受信」を選択する
2、新端末では「データの受信」、旧端末では「データの送信」をタップする。
【ワイヤレス接続で転送する場合】
1、「データの送信・受信」を選択する。
2、新端末は「データの受信」、旧端末は「データの送信」をタップすると接続が完了します
【iPhoneとケーブル接続で転送する場合】
1、「iPhone」の「ケーブル」をタップする
2、新端末とiPhoneをUSBケーブルで接続
3、接続が完了すると自動的にデータが移行
「Xperia Transfer 2」では写真、動画、音楽、設定、連絡先、スケジュール、通話履歴が全て移行できるためとてもおすすめです。
「Xperia Transfer 2」のダウンロードはこちらから
機種変更でXperiaの購入を検討している方はセカスマがおすすめ!
セカスマではプロ基準の審査に通った「高品質」かつ「低価格」の環境に配慮したリファービッシュ品(調整品)のXperiaを販売提供をしています。すべての機種で動作確認された端末のみを取り扱っているため安心、安全に使うことが出来ます。

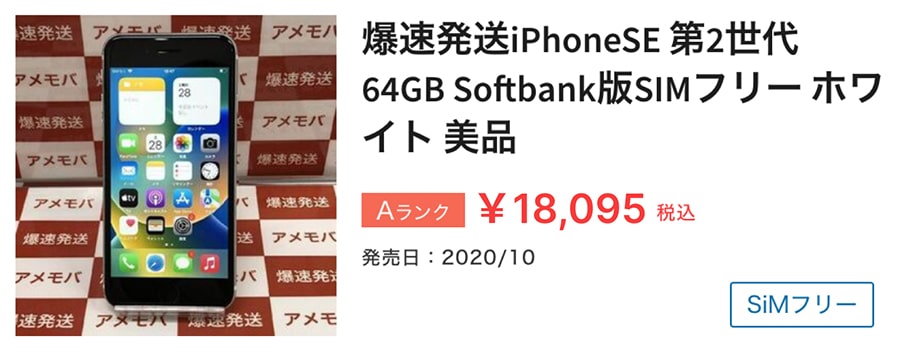



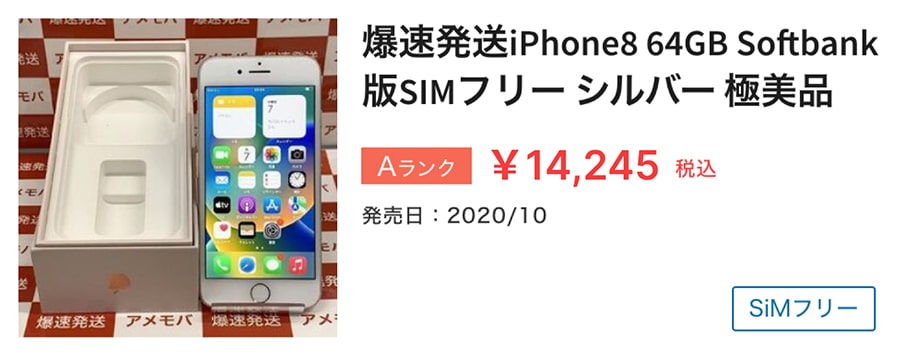
セカスマでは格安のスマホ掲載が多数
すべての機種で動作確認された端末のみを取り扱っているため安心、安全に使うことが出来ます。


ここまでXperiaの機種変更を行う前の事前準備とデータを移行する方法について解説をしてきましたが、Xperiaのデータ移行作業はGoogleアカウントやアプリを利用することで手軽に行うことが可能です。
大切なデータを失わないためにも、自分にあった方法でデータ移行ができるようにしっかりと理解し実施できるようにしていきましょう。