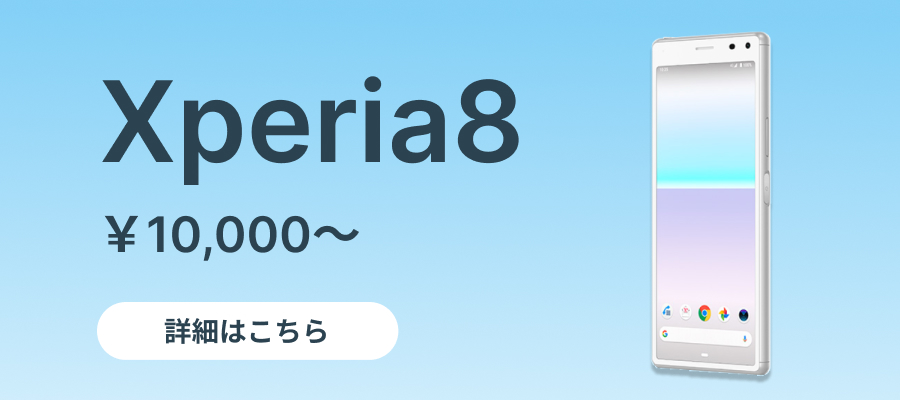アイフォンの容量確認とは? 確認方法とストレージが足りないときの解決手段を解説!

アイフォンは単なるコミュニケーションや情報収集としてのツールという役割だけではなく、動画や音楽といった様々なコンテンツを楽しめるツールでもあります。
便利なツールである一方で、ストレージ容量に余裕がなくなると動作に不具合が生じることも少なくありません。
ここでは、アイフォンの容量確認についての基礎知識と合わせて、ストレージ容量を増やす方法も紹介していきます。
アイフォンのストレージ容量が不足している?容量確認の前にストレージについて解説!

「アイフォンのストレージ容量が不足して動きが悪い」とよく聞くけれど、「容量確認の前にストレージが何かを教えてよ」という声もよく聞きます。
データや容量について苦手な人にも分かるように、簡単なところから説明していきます。
そもそもアイフォンのストレージ容量って何を確認するもの?
ストレージとは「データの保存領域」のことを指します。
この「データの保存領域」は、スマホ、タブレットといった端末機器だけでなく、パソコンも含めて、データを取り扱う機器に内蔵されており、その容量(ストレージ容量)は出荷時の段階で決まっているものになります。
端末ごとに、ストレージ容量が決められているため、後から追加することができないのが特徴となります。
多くの量のデータを保存すると、容量不足となってしまうのは、後から追加できないためです。
よく「容量不足に近づいているので、アプリやコンテンツを削除して整理しましょう」と言われるのも同じ理由からになります。
アイフォンのストレージ容量に適したコンテンツの目安を紹介
アイフォンはストレージ容量が大きいほど価格も高くなっていくのは、皆さんご存じのことでしょう。
16GB
32GB
64GB
128GB
256GB
512GB
このように、容量は倍で増えていきますが、アイフォンを所有するにあたっては、自分に合った容量を選択することが大切となります。
それぞれのストレージ容量で保存できるコンテンツのめやすを以下に記載しますので参考にするとよいでしょう。
・16GB 写真3,500枚 動画70分 音楽140曲
・32GB 写真7,000枚 動画140分 音楽280曲
・64GB 写真14,000枚 動画280分 音楽560曲
・128GB 写真28,000枚 動画560分 音楽1,120曲
・256GB 写真56,000枚 動画1,120分 音楽2,240曲
SNSで写真や動画を頻繁にアップする人にとっては、ストレージ容量は大きい方がよいですが、普段からあまり動画や写真を撮影せずに、音楽もあまりインストールしない人であれば、小さい容量でも問題はないでしょう。
アイフォンのストレージ容量確認する方法

ここからは、アイフォンのストレージ容量を確認する方法をみていきましょう。
アイフォンのストレージ容量は、アイフォン端末で確認する方法とPC(パソコン)から確認する方法があります。
アイフォン端末で確認する場合
アイフォン端末からは次の手順で、アイフォンのストレージ容量を確認します。
①ホーム画面の設定を開く
②「一般」をタップする
③「情報」を開く
開いた情報の画面からは、本体のストレージ容量と空き容量を確認することができます。
PCで確認する場合
アイフォンのストレージ容量は、PCを使っても確認することができます。
①MacまたはWindowsのPCでiTunesまたはFinderを開く
②手持ちのアイフォン(デバイス)をPCに接続する
③FinderまたはiTunesでデバイスを選択する
PCでアイフォンのストレージ容量を確認する場合、MacまたはWindowsのPCでiTunesを開きましょう。次にデバイス(手持ちのアイフォン)をPCに接続し、FinderまたはiTunesでデバイスを選択します。
ストレージ容量が各コンテンツのタイプ別にグラフ表示されますので、ストレージ容量と合わせて、空き容量も確認していくようにしましょう。
アイフォンのストレージ容量を増やす方法をご紹介

アイフォンのストレージ容量が不足すると、
・動作が遅くなる
・画像や動画などの保存ができなくなる
・アップデートができなくなる
・新しいアプリのインストールができなくなる
といったパフォーマンスの低下が生じます。
パフォーマンスの低下を生じさせてしまう前に、事前に対策をすることで、快適にアイフォンを使用できるようになりますので紹介していきます。
不要なアプリやデータを整理・削除する方法
ストレージ容量を増やすなら、まずはアイフォンの不要なアプリを削除することをおすすめします。
気になるアプリをインストールしたことを忘れてしまっている場合も少なくありませんので、定期的にアプリを整理するようにしましょう。
以下の手順で不要なアプリを削除していきます。
①ホーム画面から設定を開く
②「一般」をタップ
③「iPhoneストレージ」を開く
④削除するアプリを選択する
⑤「Appを削除」をタップして削除する
初期設定として既にアイフォン端末にインストールされているアプリは、この方法では削除できないので注意しましょう。
同様に、写真や動画、Apple Booksのファイルなども、不要であれば、定期的に削除するようにしましょう。
あまり知られていない下記のようなデータも、削除すると容量が増えますので試してみるとよいでしょう。
・キャッシュファイルや一時ファイル
・アップデートファイル
これらは、自動で削除されるように設定されていますが、場合によっては削除されずにしばらく残っている場合もよくあります。
その場合には、アイフォンの電源を再起動させることで削除されやすくなりますので、定期的にアイフォンの電源を再起動させるようにしましょう。
おすすめな設定方法や便利な機能で対応する方法
おすすめな方法の一つ目がiCloudを設定して、無料で利用できる容量を使用することです。
設定の手順は以下の通りです。
①ホーム画面で「設定」を開く
②IDでログインをしてiCloudを有効にする
③アイフォン端末からデータをバックアップして端末の空き容量を増やす
二つ目は、おすすめリストを利用する方法です。
①ホーム画面で「設定」を開く
②「一般」をタップ
③「デバイス」ストレージを開く
④おすすめリストの「すべて表示」、「使用」をタップして表示させる
⑤ストレージ節約方法を確認する
この手順ですすめると、ストレージ容量の最適化をすることができますので覚えておくとよいでしょう。
まとめ
アイフォンのストレージ容量が不足すると、アイフォンの動きが悪くなったり、データを新規に保存できなくなったりと、不具合が生じてしまいます。
アイフォンのストレージ容量は、アイフォン端末が工場から出荷される際に決められてしまうため、後から追加することができませんので、購入の際には、自分に合ったストレージ容量のアイフォンを選択するようにしましょう。
こまめに容量を確認し、定期的に不要なデータを削除してアイフォン端末を自らメンテナンスしていくと、突然動きが悪くなったり、データを保存できなくなったりすることはなくなるでしょう。