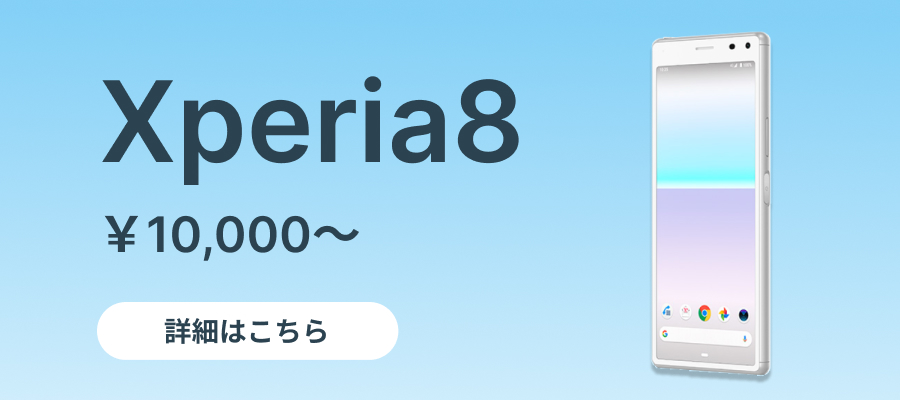中古スマホ使い道とは?購入した後はどう使えばいい?

中古スマホを購入したものの、どうやって使ったらいいかのわからないという方も多いのではないでしょうか?
中古スマホは新品のスマホと使い方は大きく変わりません。
ですが、中古スマホだからこそ、購入後に気をつけなければならない点もあります。
この記事を最後まで読むことで、「中古スマホの使い道や使い方」と「購入した後に何に気をつければいいか」ということがわかるようになります。
それでは、中古スマホを多数販売しているセカスマが以下で詳しくご紹介いたします。
中古スマホの使い道 – iPhone編

中古スマホを使うには使い方を知っていなければなりません。
ここでは、中古スマホの中でもiPhoneの使い方について順に詳しくご紹介いたします。
中古iPhoneの使い方①:SIMカードを挿入する
中古iPhoneを使うためには、まずSIMカードを挿入しなければなりません。
そのためには、「SIMフリーの中古iPhone」と「これから使用するSIMカード」の2つの準備が必要です。
SIMカードには「通常SIM」、「microSIM」、「nanoSIM」の3種類のサイズがあるため、使用したい中古iPhoneのSIMカードのサイズに合うSIMカードを用意しましょう。
中古iPhoneにSIMカードを挿入する手順は以下の通りです。
- 中古iPhoneの電源を切ります。
- ペーパークリップまたは SIM取り出しツールをトレイの下の穴に差し込み、SIMトレイを取り出します。
- SIMカードをIC部分に触らずにSIMトレイに入れます。
- SIMトレイを差し込みます。
<参照:Apple「iPhone の SIM カードを取り出す/入れ替える」>
中古iPhoneの使い方②:初期設定をする
中古iPhoneを使用する場合には、初期設定をする必要があります。
iPhoneは以下の手順で初期設定を実施します。
- 中古iPhoneの電源を入れます。
- 初期設定を「クイックスタート」で行うか「手動」で行うかを決めてタップします。
- 中古iPhoneをアクティベーションします。
- Face IDまたはTouch IDの設定をします。
- 6桁のパスコードを設定します。
- データとAppを復元または転送します。
- Apple IDでサインインをします。
- 自動アップデートを有効にします。
- さまざまな機能やサービス、オプションの設定をします。
<参照:Apple「iPhone や iPad を初期設定する」>
以下の記事でも「初期設定」について詳しく解説しています。


中古iPhoneの使い方③:データを移行する
中古iPhoneにデータを移行することで、現在使用しているスマホと同じように使用が可能になります。
今使用しているiPhoneから新たに購入した中古iPhoneにデータ移行をする場合、以下の3つの方法の中からデータを移行する方法を選べます。
方法①中古iPhoneを使用して、自動的に設定する。
方法②中古iPhoneの前に使用していた中古iPhoneのiCloudバックアップからデータや購入済みのコンテンツを中古iPhoneに転送する。
方法③iTunes や Finderで作成しておいたバックアップからデータや購入済みのコンテンツを中古iPhoneに転送する。
<参照:Apple「以前使っていた iOS/iPadOS デバイスから新しい iPhone や iPad にデータを転送する」>
現在使っているAndroidのスマホから中古iPhoneにデータを移行する場合には、以下の手順を踏まなければなりません。
- 中古iPhoneの電源を入れて、設定をスタートします。
- 中古iPhoneで「Androidからデータを移行する」をタップします。
- 現在使っているAndroidのスマホで「iOSに移行」Appを開きます。
- 中古iPhoneで「Androidから移行」と表示されたら10桁または6桁のコードが表示されるのを待ちます。
- 現在使っているAndroidのスマホに中古iPhoneに表示された10桁または6桁のコードを入力します。
- 中古iPhoneで一時的な Wi-Fi ネットワークに接続します。
- 現在使っているAndroidのスマホから転送したいコンテンツを選択したら、転送を開始します。
- 中古iPhoneの読み込みが完了したら、現在使っているAndroidのスマホで「完了」をタップします。
- 中古スマホiPhoneに、転送したかったコンテンツがすべて転送されているか確認し、問題がなければデータ移行は完了です。
<参照:Apple「Android から iPhone、iPad、iPod touch に移行する」>
以下の記事でも「データ移行」について詳しく解説しています。


中古スマホの使い道 – Android編
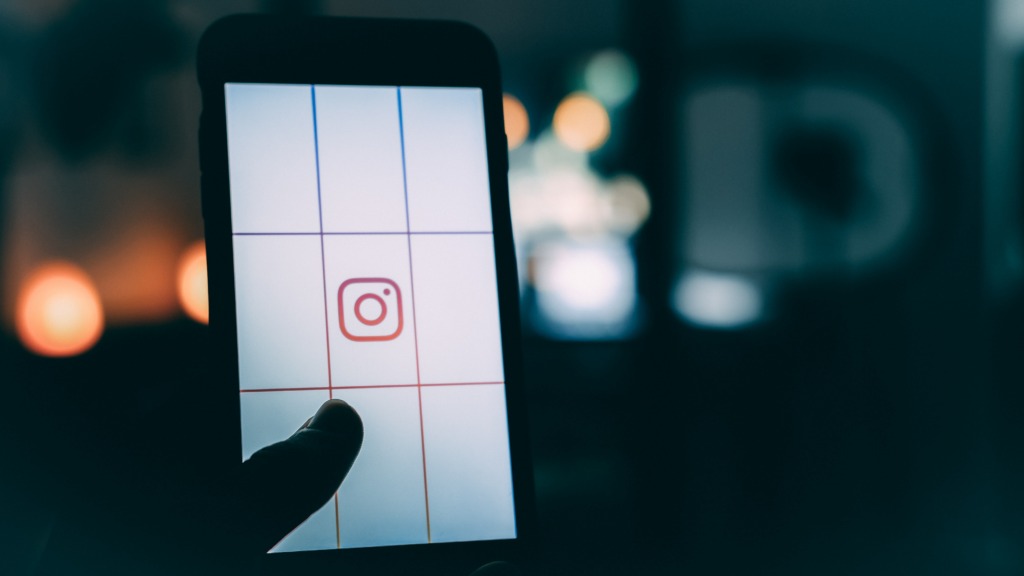
中古スマホを使うには使い方を知っていなければなりません。
ここでは、中古スマホの中でもAndroidの使い方について順に詳しくご紹介いたします。
中古Androidの使い方①:SIMカードを挿入する
中古iPhoneを使うためには、まずSIMカードを挿入しなければなりません。
SIMカードの挿入方法は、「中古iPhoneの使い方①:SIMカードを挿入する」と同様です。
中古Androidの使い方②:初期設定をする
中古Androidを使用する場合には、初期設定をする必要があります。
Androidは以下の手順で初期設定を実施します。
- Wi-Fiに接続します。
- バックアップしておいたデータを復元します。このとき、ワイヤレスであれば、常にインターネットに接続した状態にしておきます。また、有線の場合は元々使用していた中古スマホに接続しておきます。
- Googleアカウントを追加します。Googleアカウントを接続することで、同期が可能です。
- 画面ロックを設定します。
<参照:Googleヘルプ>Androidヘルプ「新しい Android スマートフォンを使い始める」>
中古Androidの使い方③:データを移行する
中古Androidにデータを移行することで、現在使用しているスマホと同じように使用が可能になります。
新たに購入した中古iAndroidにデータ移行をする場合、以下の4つの方法の中からデータを移行する方法を選べます。
方法①別の Android デバイスから切り替える
方法②iPhone から切り替える
方法③クラウドからデータを復元する
方法④データを手動でコピーする
<引用:Googleヘルプ>Androidヘルプ「新しい Android デバイスに切り替える」>
すべての方法で共通しているのは、以下の4つです。
- 元々使っているスマホと新たに購入した中古Androidの両方の充電をしておくこと
- 元々使っているスマホのロックを解除できる状態にしておくこと
- Wi-Fiに接続していること
- データのバックアップをしっかり取っていること
<参照:Googleヘルプ>Androidヘルプ「新しい Android デバイスに切り替える」>
中古スマホ購入後の注意点

中古スマホ購入後の注意点は大きく分けて3つあります。
中古スマホ購入後の注意点は、購入時にしっかりと確認しておけば、大きなトラブルにならないものばかりです。
中古スマホ購入後の注意点とトラブル防止の方法について詳しくご紹介いたします。
注意点①故障してしまった・赤ロムになってしまった場合
中古スマホを購入した後に故障してしまうことは十分にありえます。また、使用している途中で赤ロムが発覚することもありえます。
このときに重要になってくるのが、購入時にどのような保証がついていたかです。
保証がなければ、故障時の修理費はすべて自分持ちになってしまいます。
そのため、購入後のトラブルを解決してくれる保証の有無は購入前に確認しておく必要があります。
以下の記事でも「中古スマホの保証」について詳しく解説しています。


注意点②アップデートできない場合
中古スマホを購入し、問題なく使用できていたとしても、OSの最新のアップデートがきた場合にアップデートしようとしてもアップデートできないことがあります。
アップデートできない理由には、ストレージ容量が空いていないなど、使用状況に合わせた場合もあります。
しかし、中古スマホの場合、使用している中古スマホの機種が最新のアップデートに対応していないことがあります。
この場合は、アップデートをせずに使い続けるほかありません。
アップデートできないトラブルを未然に防ぐためには、アップデートに対応している機種かを購入時に確認する必要があります。

注意点③パスコードを忘れてしまった場合
中古iPhoneの場合、なにかと重要になるのがパスコードです。
パスコードは任意の数字を4桁または6桁で登録できます。
しかし、このパスコードを忘れてしまうと、中古iPhoneのロックが解除されずに使えなくなってしまうことがあります。
パスコードを忘れてしまうというトラブルを未然に防ぐには、購入時に設定したパスコードをすぐに確認できるようにメモを残しておくことです。もちろん、メモした場合には誰にでも見られるような場所には保管せず、自分だけがわかるようにしておきましょう。
万が一、パスコードを忘れてしまった場合には、以下の方法でパスコードを再設定できます。
- パスコードを再設定するには、パソコンが必要となります。パソコンがない場合には、自分でパスコードの再設定はできません。また、Windowsであれば、OSはWindows10以降でなければなりませんし、iPhoneとパソコンを接続するケーブルも必要になります。
- パソコンが用意できたら、iPhoneの電源を切ります。
- iPhoneをリカバリーモードにします。
- iPhoneを接続している
- パソコンのFinderや iTunesで「iPhone」を選択します。
- パソコンでiPhoneを選択した後、選択項目が表示されるので「復元」を選択します。
- iPhoneで初期設定をやり直し、パスコードを設定します。
<参照:Apple「iPhone のパスコードを忘れた場合」>